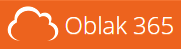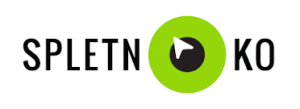V šoli učencem in zaposlenim omogočamo brezplačno uporabo Microsoftovih rešitev Office 365.
AAI račun za dostop vam dodeli učitelj Marko Zupan.
Učenci se prijavite se s klikom na povezavo Office365, vpišite ID v obliki ime.priimek@u.sfpkr.si. Pojavi se vam nova stran z zračnim posnetkom šole, kar pomeni, da ste na varni strani in lahko vpišete tudi geslo. Nadaljujete v spletnem okolju Office365 z vsemi programi. Lahko si tudi naložite kopijo na svoj računalnik in jo uporabljate še na 4 drugih napravah. S tem pridobite tudi elektronski naslov, ki je isti kot vaš ID. V Outlook programu ga lahko takoj brez nastavitev že uporabljate.
POMEMBNO! Navodilo za zamenjavo gesla imate v razdelku SPLOŠNO spodaj.
Za komunikacijo znotraj šole uporabljajte šolski elektronski naslov. Lahko pa uporabite kanale znotraj Teamsov.
PRAVILA DELA V VIDEOKONFERENCI:
pravila v sliki
Kamero oziroma računalnik nastavim tako, da se vidim od pasu ali prsi navzgor, svetlobe od zadaj je moteča, poskrbim da sem dovolj osvetljen in sem mirnem okolju.
V primeru šumov izjemoma uporabim slušalke in mikrofon.
(Le te obvezno uporabim pri delu dveh ali več računalnikov v istem prostoru. V tem primeru nujno izklopim zvočnike.)
Vključim se pravočasno, z izklopljenim mikrofonom in vklopljeno kamero. (Učitelj lahko določi drugače)
Učitelja ne motim s komentarji preko mikrofona, ampak vprašanja postavljam v klepetu, lahko pa dvignem roko in počakam na besedo. Potem vklopim mikrofon in se vklopim v pogovor. Lahko uporabim vgrajene emojije.
Ko učitelj videokonferenco zaključi, se izklopim, da lahko učitelj ustvari datoteko prisotnosti.
Pri preverjanju in ocenjevanju imam vklopljeno kamero in mikrofon.
Vsakokratno navodilo učitelja upoštevam.
Dokazilo da sem prisoten pri uri je vklopljena kamera. Občasno bodo učitelji naredili posnetek zaslona. V nasprotnem primeru, če ni dokazila o moji prisotnosti, je lahko ura neopravičena.
V primeru kršenje pravil in bontona, me lahko učitelj izloči iz vidokonference ali izreče vzgojni ukrep.
Snemanje ur ali udeležencev učencem ni dovoljeno. To bo po potrebi naredil učitelj. Video posnetki se lahko uporabljajo samo znotraj zavoda za potrebe izobraževalnega procesa.
Tudi za izobraževanje na daljavo se smiselno uporabljajo Pravila šolskega reda.
Seveda pa je medsebojno spoštovanje in zaupanje najboljša garancija, da pouk poteka normalno brez nepotrebnih motenj.
VIDEO VODIČI: (CN je okrajšava za Class Notebook)
ZA STARŠE:
1. Bližnjica na namizju do videokonference. (S tremi kliki do učitelja)
(Uporabno za učence prve triade, učenec mora obvladati vklop računalnika in tri klike, da se poveže v videosestanek z učiteljem.)
2. Zamenjava ikone in imena bližnjice.
(Nepotrebno zafrkavanje, a kratka lekcija iz urejanja bližnjic)
ZA UČENCE:
YouTube kanal s pomočjo v slovenščini
2. Kako se prijavim k učni uri po urniku.
3. Delo v ClassNotebook/delovni zvezek za učence na tablici. Nalaganje dokazil v SlassNotebook
4. Kje najdem nalogo v zvezku za predavanje ClassNotebook/delovni zvezek?
ZA UČITELJE:
1. Kako ustvariti skupine/ekipe v Teamsih
2. Kako nalagati datoteke v Teamse
3. Kako se pripraviti in izvesti videokonferenco
4. Kako po urniku zagnati videokonferenčno uro.
6. Kako narediti spisek prisotnih na videokonferenci
7. Zaklepanje urejanja kanala splošno/general v Teamsih samo za učitelja.
9. Dodeljevanje nalog v CN vsem ali posameznikom naenkrat.
10. Naknadno urejanje odsekov in zvezkov v CN naenkrat vsem učencem.
11. Dodeljevanje nalog v Teamse s časovnimi omejitvami vsem ali posameznim učencem.
12. Zaklep in pregled nalog v CN vsem učencem naenkrat.
13. Uporaba Whiteboard v Teamsih in na interaktivni tabli ali tablici
14. Učenje z delovnim zvezko ClassNotebok
15. Dodeljevanje nalog ClasNotebook
16. ClassNotebook nagrada ali pohvala
17. Kako dodam Kahoot v ekipo Teams
18. Kako si ustvarim mini učilnico s tablo, ob tem da vidim vse učence
19. MS izobraževalni center na YouTube, kratki videi
20. Minecraft: Education Edition – za učitelje
21. Smart
SPLOŠNO:
3. Pretvori PowerPoint v video
4. Storitve Office 365 in namestitev namizne različice na primeru ŠC Kranj
5. Sinhronizacija ClassNotebook/delovnega zvezka, uporabno ko je obrenmenitev strežnikov velika.
6 Za boljše delo na računalniku, uporabite namizno različico MS Teams ali OSX Teams
7 Aplikacije dostopne preko ARNESa-a
AAI račun in geslo lahko uporabite za vse aplikacije in dostop do brezžičnega omrežja na šoli. Na vsako napravo si morate namestiti certifikat. Za kreiranje certifikata kiknite na ikono EDUROAM.